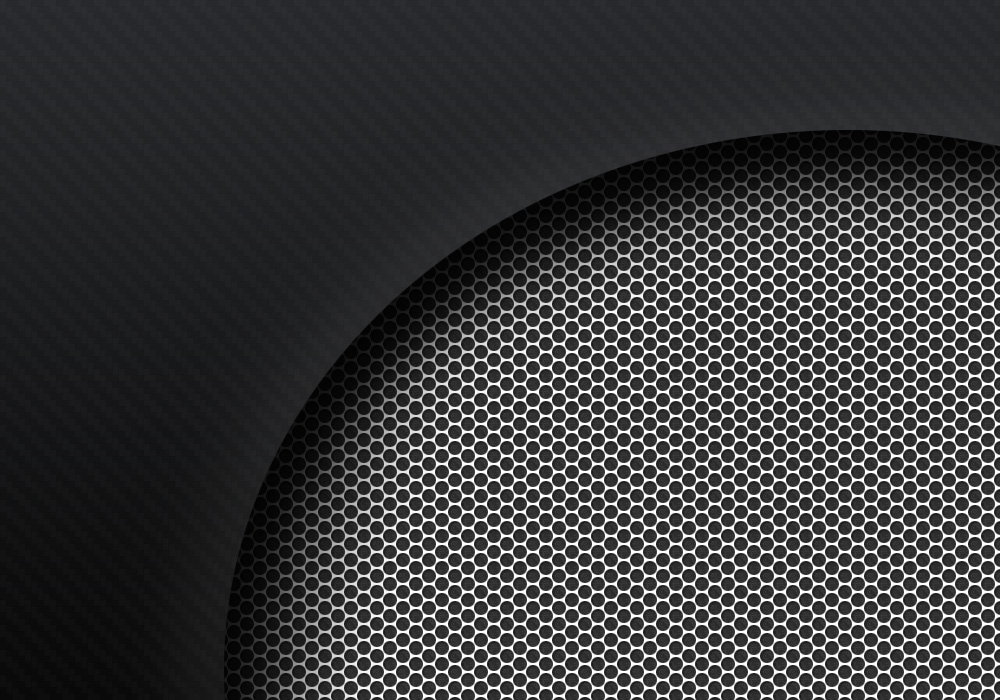(083) 0466100
Create a Carbon Mesh Background in Photoshop
Create a Carbon Mesh Background in Photoshop


สร้างหน้าต่างขึ้นมาใหม่ พื้นที่ขนาด 50×50 px แล้วตั้งชื่อว่า "Holes". ใส่สีพื้นหลังเป็น #FCFCFC.



Step 2: Alignment
ทีนี้เราต้องการสร้าง grid เพื่อช่วยในการแบ่ง layout ของ pattern ที่เป็นรู ดังนั้นเราต้องสร้าง precise guides โดยไปที่: View > New Guide. และตั้งค่าตามตัวอย่างด้านล่างนี้:
- Vertical: 12px, 25px and 38px
- Horizontal: 9px, 17px, 25px, 33px and 41px


Step 3: Adding the Holes
ใช้เครื่องมือ Elliptical Marquee tool (M), ตั้งค่า selection style เป็น "Fixed Size" และขนาด กว้าง x สูง เป็น 14px เสร็จแล้วให้เราสร้างselectionวงกลมโดยใช้เครื่องมือที่เลือกไว้ สร้างตามตำแหน่งที่ระบุตามรูปตัวอย่าง แล้วใส่สีดำ (# 000000) ลงไป ทำแบบนี้ให้ครบทุกตำแหน่ง


.jpg)

Step 4: Adding Detail
แล้วใส่ layer styles ตามนี้ : (Inner Shadow: Black, with Distance set to 1 and Size set to 3.

Pattern Overlay: Pattern ให้เปิดแถบย่อข้างๆตรงในรูปแล้วให้เลือรูปแบบของ pattern เป็น ‘Artist Surface Pack’ เลือกตัวสุดท้ายที่ชื่อ ‘Oil Pastel on Canvas’ , แล้ว set opacity เป็น 36% , Scale เป็น 25 %.


Step 5: Saving the Pattern
ใช้เครื่องมือ Rectangle Marquee tool (M) ลาก selection สี่เหลี่ยมตามรูปตัวอย่าง แล้วไปที่: Edit > Define Pattern ตั้งชื่อว่า "Mesh" แล้วกด Ok.



Step 6: Creating the Carbon Pattern
สร้างหน้าต่างขึ้นมาใหม่ขนาด 100×100 px . สร้าง layer ใหม่ขึ้นมา (Ctrl+ Shift + N) แล้วตั้งชื่อว่า "Vertical Tile." ใช้เครื่องมือ Rectangle Marquee tool (M) ตั้งค่า selection style เป็น "Fixed Size" ขนาด 25 x 50 px.จากนั้นให้สร้างสี่เหลี่ยมที่มุมบนสุดด้านซ้ายตามภาพแล้วใส่สีดำ (#000000) ลงไป.



ใส่ layer stylesตามตัวอย่างนี้ : Color Overlay: with the color set to: #252627.

Stroke: with the color set to: #121213, size on 1 and position set to: Center.

Step 7: Horizontal Tiles
สร้าง layer ใหม่ขึ้นมาอีก (Cmd + Shift + N) แล้วตั้งชื่อว่า "Horizontal Tile". ใชเครื่องมือตัวเดียวกันกับที่สร้างสี่เหลี่ยมแนวตั้งเมื่อสักครู่ Rectangle Marquee tool (M) เปลี่ยนค่า "Fixed Size" เป็น 50 x 25px แล้วสร้างสี่เหลี่ยมแนวนอนขึ้นมาวางด้านบนและชิดกับสี่เหลี่ยมแนวตั้งตามรูปตัวอย่าง แล้วใส่สีดำลงไป


ใส่ layer styles ดังนี้: Color Overlay: with the color set to: #1a1b1c.

Stroke: with the color set to: #121213, size on 1 and position set to: Center.

Step 8: Repeating the Pattern
เรามี templates ทั้ง2อันแล้ว คือแนวตั้งกับแนวนอน จากนั้นให้เรา duplicating the layers (Select layer > Ctrl + J to duplicate) เป็นการ copy layer แล้วจัดเรียงตามแบบตัวอย่างให้เต็มตามภาพ

Step 9: Saving the Pattern
ใช้เครื่องมือ Rectangle Marquee tool (M) อีกครั้ง สร้างสี่เหลี่ยม selection คลุมทั้งหน้า. แล้วไปที่ : Edit > Define Pattern ตั้งชื่อว่า "Carbon" แล้วกด Ok.


Step 10: Putting it All Together
สร้างหน้าต่างขึ้นมาใหม่ ตั้งไซส์งานตามที่ต้องการ แต่ตัวอย่างนี้จะตั้งขนาดเป็น 1000×700 px แล้วสร้าง layer ใหม่(Ctrl + Shift + N) ตั้งชื่อว่า "Mesh", แล้วใส่สีดำลงไป (#000000). ทีนี้เราจะใส่ pattern ที่เราทำไว้แล้วเข้าไป โดยใส่ Layer Style คามภาพ
Pattern Overlay: เปิดแถบลูกศรด้านข้างเมื่อกางออกมาเราจะเห็นตัว pattern ที่เราสร้างเอาไว้ในตอนแรกให้เลือกตัวที่ชื่อว่า mesh ขึ้นมาแล้วกด Ok

จากนั้นให้เราสร้างขึ้นมาใหม่อีก layer นึง (Ctrl + Shift + N) ไว้บนสุดของ layer ทั้งหมดแล้วตั้งชื่อว่า "Carbon" แล้วใส่สีดำเหมือนกัน (#000000), แล้วไปใส่ layer style เลือก pattern ที่สร้างไว้อีกอันมาใส่
Pattern Overlay: ทำเหมือนกันแบบที่เลือกคราวที่แล้ว และตั้งค่า scale แค่ 25%.

Gradient Overlay: Starting color #000000 to #2e3033, opacity เป็น 65%.

Step 11: “Cutting out” the carbon
ที่ layer Carbon ใช้เครื่องมือ Elliptical Marquee tool (M); เช็คดูว่า Style ของเครื่องมือนั้นได้ตั้งค่ากลับเป็น Normal รึยังถ้ายังให้ไปเซ็ทค่าเป็น Normal เสียก่อนถึงจะทำขั้นต่อไปได้ เสร็จแล้วให้เราลากวงกลม selection ขึ้นมาครอปตามถาพตัวอย่างเมื่อได้แล้วให้เรากด Delete ทิ้ง . แล้วกด (Ctrl + D) เพื่อเอาตัว selection ออก.

Step 12: Adding Highlights and Shadows
เสร็จแล้วให้สร้าง layer ขึ้นมาใหม่ (Ctrl + Shift + N) ตั้งชื่อว่า "Carbon Shadow." ให้ layer นี้อยู่ระหว่าง layer Carbon และ layer Mesh จากนั้นให้ใช้ brush เลือกเป็น soft brush ( ขนาด 200-300 px ) หรือเซ็ทค่า hardness เป็น 0, opacity เป็น 50% สีแปรงเป็นสีดำ (#000000), แล้ววาดลงไประหว่างขอบที่ถูกตัดออกไป เพื่อที่เราจะสร้างให้มันดูมีมิติ ของวัตถุ

เสร็จแล้ว Create a new layer (Ctrl + Shift + N) ไว้ด้านบนสุดของ Layer ทั้งหมดแล้วตั้งชื่อว่า "Carbon Highlight" คราวนี้ใช้สีbrush เป็นสีขาว (#FFFFFF),ให้กด Ctrl + Click ที่ Carbon layerเพื่อที่เราจะสร้าง selection ของมัน, จากนั้นเราก็ใช้บรัชระบายสีลงไปเพื่อจะสร้าง highlight ขึ้นมา ตั้ง opacity เป็น 25%. แค่นี้ก็เสร็จเรียบร้อยสำหรับการทำ material ของวัตถุ แบบ carbon

.jpg)
Credit : Aaron Vanston And http://psd.tutsplus.com Thank you for this Tutorial..
Translate : Slotjunz
ความคิดเห็น
วันที่: Fri Jan 10 01:50:00 ICT 2025


 carbon material.psd
carbon material.psd